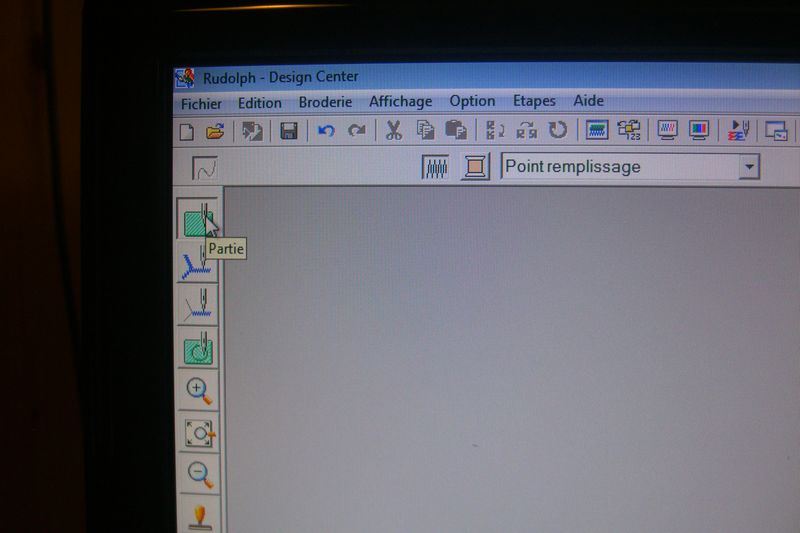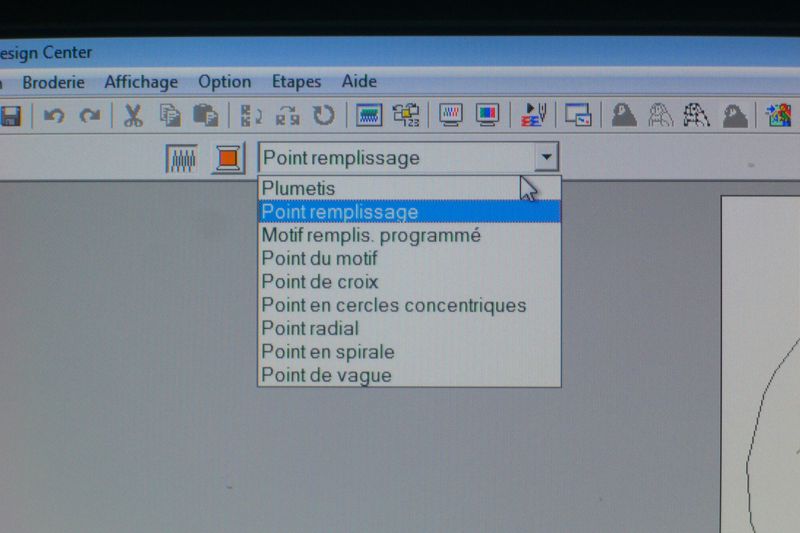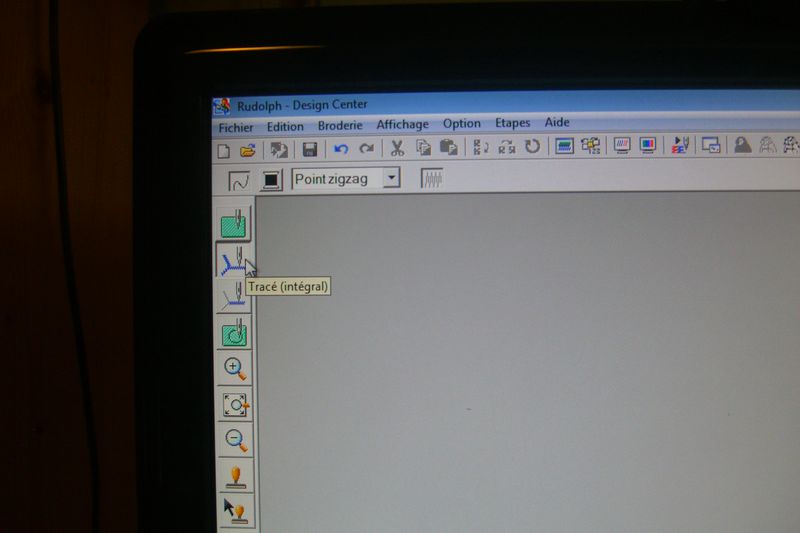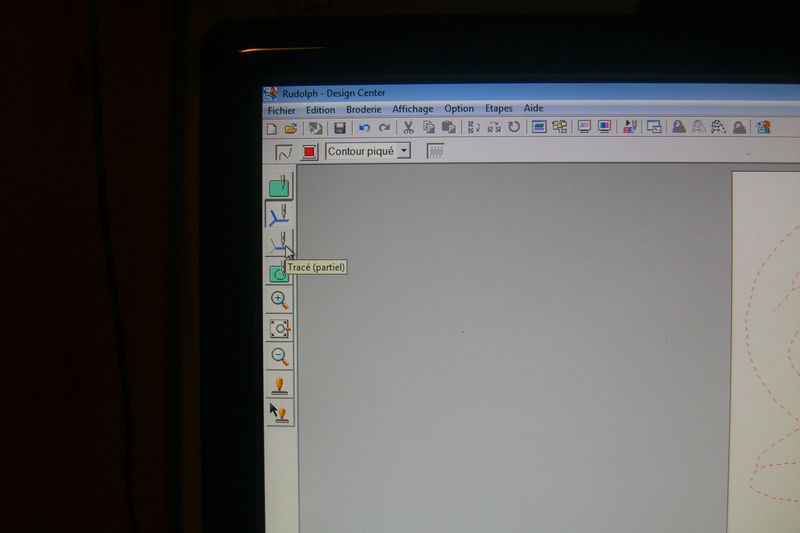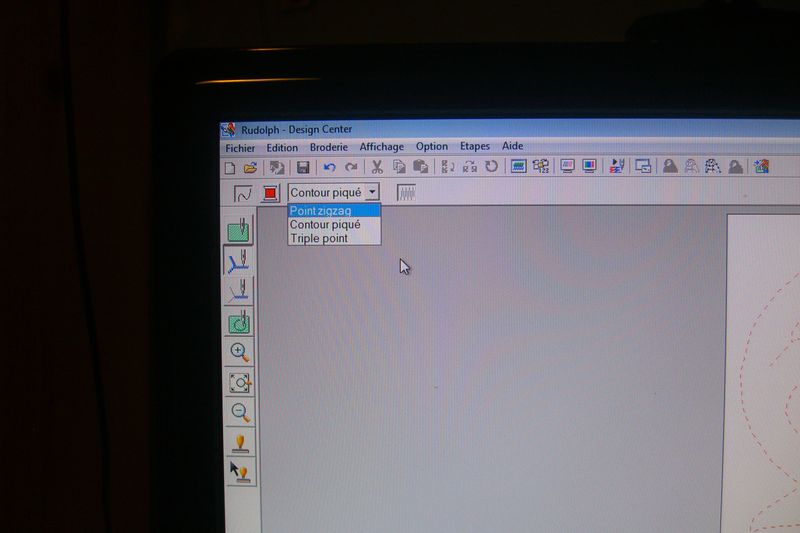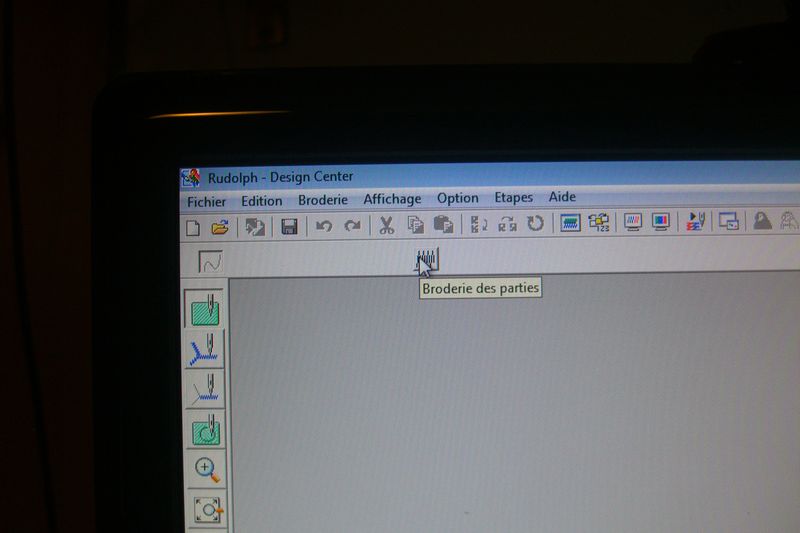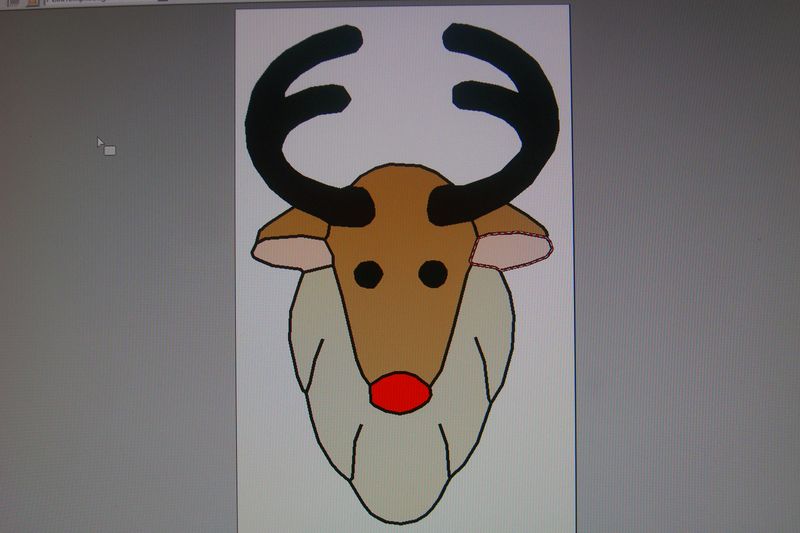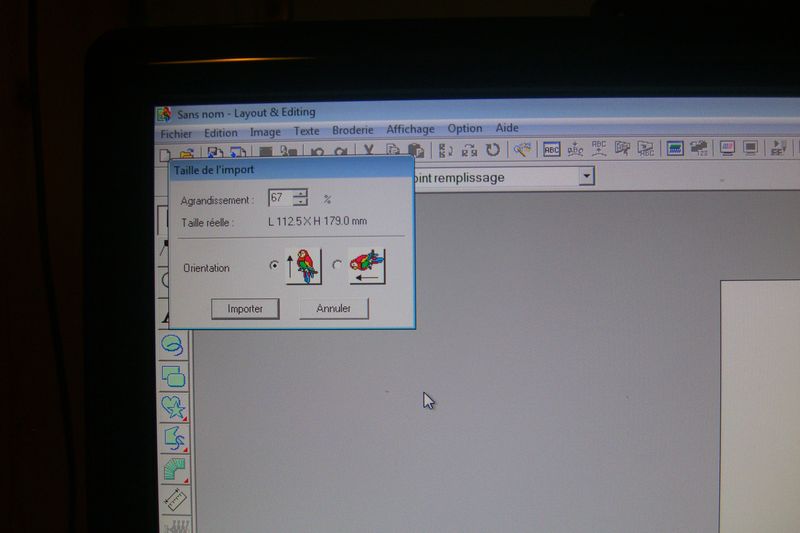La numérisation de motifs dans Brother PE Design Center-Part 5
Cette fois, ça y est, nous sommes arrivées à l'étape au cours de laquelle nous allons enfin pouvoir appliquer des caractéristiques de broderie (remplissage, contours...) à notre motif. Courage les filles, c'est la dernière ligne droite, vous avez fait le plus dur!!
Pour accéder à cette ultime étape, vous pouvez :
- Cliquer sur l'icône "broderie" avec le petit perroquet
- Ou sélectionner "caractéristiques de broderie" dans le menu "étapes"
Vous arrivez alors sur un dessin qui est exactement le même que celui enregistré à l'étape précédente (lignes du tracé), mais les points reliant les traits fracturés ne sont plus visibles. C'est à mon sens à ce moment-là que l'on réalise vraiment comment rend le motif que l'on vient de créer. Si vous vous rendez compte que ce motif mériterait par endroits d'être retouché, aucun problème : vous cliquez sur l'icône "figure" et vous revenez sur votre motif à l'étape "lignes du tracé" que vous pouvez à nouveau modifier. Vous recliquez ensuite sur "broderie", vos modifications ont été prises en compte.
Vous pouvez appliquer à ce motif des points de remplissage et des points de contour.
- Remplissage : en cliquant sur l'icône "partie" à gauche de l'écran, vous avez accès aux différents motifs de remplissage disponibles. Sélectionnez celui qui vous intéresse ainsi qu'une couleur, puis cliquez dans la zone où vous souhaitez appliquer ce motif. Elle se remplit alors avec ce point.
Attention : si le motif de remplissage "déborde" de la zone qui vous intéresse et remplit également une zone voisine ou si au contraire vous ne pouvez pas appliquer de remplissage à une zone, cela signifie qu'elle n'était pas correctement "fermée" : il faut donc revenir à l'étape "lignes du tracé", zoomer sur la zone en question et la fermer correctement (en fusionnant 2 points par exemple).
- Tracé : vous pouvez choisir d'attribuer un point de contour à l'ensemble du contour de votre motif (icône "tracé intégral" à gauche) ou seulement à une partie du contour (icône "tracé partiel" à gauche).
Si vous choisissez "tracé partiel", le point de contour ne sera appliqué qu'à un tracé commençant et se terminant par un point rouge (cf. étape "lignes du tracé").
Choisissez le point de contour, la couleur et cliquez ensuite sur le tracé auquel vous souhaitez appliquer ce point.
Attention : n'hésitez pas à revenir à l'étape "tracé" pour corriger éventuellement les contours. C'est lors de cette étape que l'on se rend compte d'éventuels "défauts" dans la construction du motif.
Si vous voulez supprimer un remplissage ou un tracé appliqué à votre motif, il vous suffit de cliquer sur le bouton "broderie des parties" ou "broderie du tracé" au dessus du motif jusqu'à ce que le menu déroulant disparaisse, puis de cliquer sur la zone ou le tracé que vous voulez "effacer". La zone ou le tracé deviennent alors "neutres" et ne seront pas brodés.
Comme dans Layout & Editing, vous pouvez modifier la densité, la largeur, la longueur, l'orientation... des points via "régler les caractéristiques" dans le menu "broderie".
Vous constaterez que le choix des motifs de remplissage ou de contours est moins large dans Design Center que dans Layout & Editing, en tout cas pour la version 7 du logiciel. Je trouve cela dommage et parfois frustrant, mais on s'adapte. Je serais bien curieuse de savoir si dans la v8, cela a été corrigé... Si vous avez la réponse, dites-le moi!
N'hésitez pas à utiliser le simulateur de points de l'outil et à vérifier l'ordre de broderie, c'est important. Maintenant que vous avez attribué toutes les caractéristiques de broderie à votre motif, il vous faut ensuite le faire "basculer" dans Layout & Editing pour pouvoir le broder.
Pour cela, cliquez sur la dernière petite icône en haut de l'écran ("vers Layout & Editing"). Layout & Editing s'ouvre alors automatiquement et vous demande quelle taille vous souhaitez donner à votre motif. Vous pouvez garder celle d'origine, ou alors choisir de la réduire ou de l'augmenter. Je vous conseille de choisir le format de votre motif à ce moment-là, car la densité des points que vous avez choisis sera parfaitement respectée (ce qui n'est pas forcément le cas une fois que le motif sera importé, Layout & Editing ayant parfois du mal à gérer des agrandissements ou réductions de taille importants).
Cliquez sur "importer", votre motif est maintenant prêt à être brodé, comme n'importe quel autre motif que vous auriez pu ouvrir directement dans Layout & Editing. A une seule petite différence près : ce motif, c'est le vôtre, c'est vous qui l'avez fait, il n'en a que d'autant plus de valeur!!
Voilà, j'espère que ces petits billets vous auront un peu aidé à vous lancer dans la grande aventure de la numérisation! On peut à mon sens obtenir de jolies choses sans y passer ses nuits et ses jours et à voir les motifs que certaines d'entre vous ont déjà numérisés, je pense même que dans quelques temps, c'est vous qui donnerez des conseils!!
Pour aller plus loin je propose des formations en vidéo sur les logiciels de broderie et en particulier le Brother PE Design Next.
Pour découvrir le premier des 3 modules de formation cliquez ici.
Très bonne semaine à toutes!!